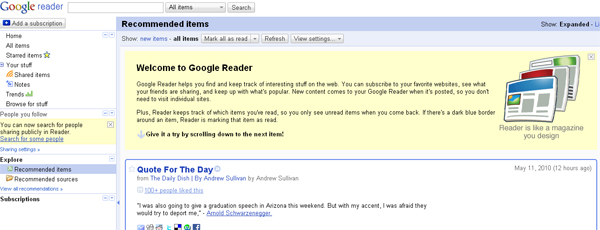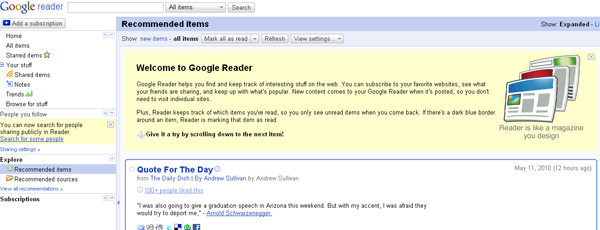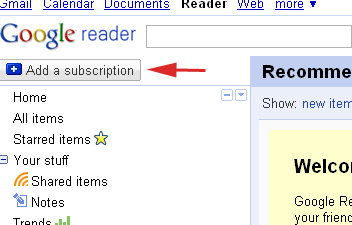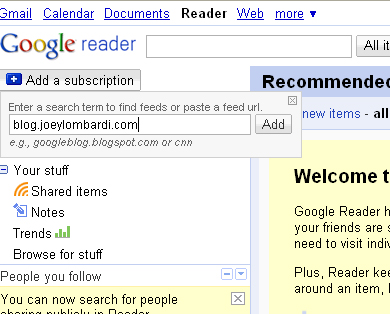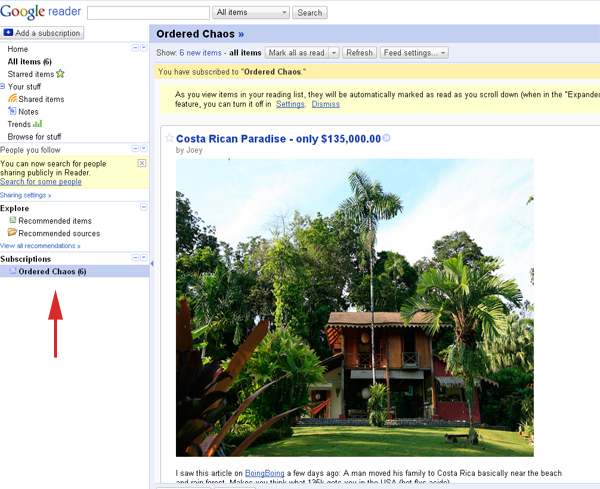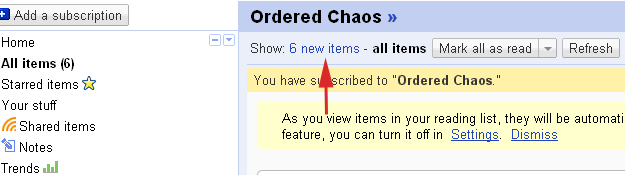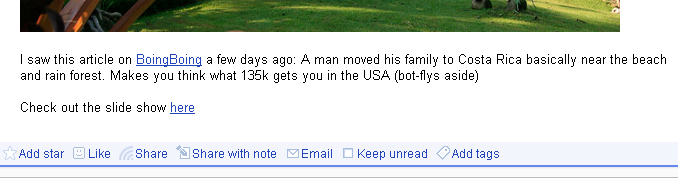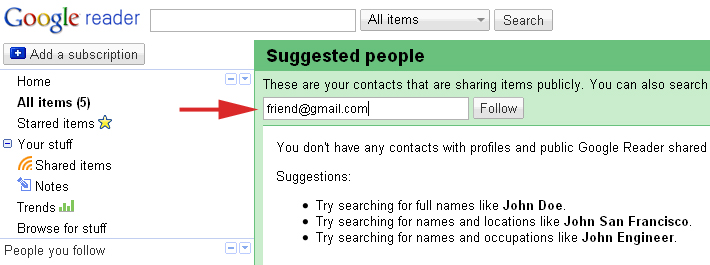( #Skype, #GoogleTalk )
I have been meaning to do a post about video conferencing for the last 2 months but school and work have gotten in the way. With the news about Microsoft buying Skype for $8.5 billion, people are talking about the service and video conferencing in general, so I thought it would be a good time to do a tutorial.
I tried Skype a few years ago and didn’t like it. I was not into the software and I always had problems with the video; but I will accept that things have probably changed a great deal over the last three years (and I suspect Microsoft will add many new features including Xbox functionality). Video conferencing never held much appeal to me until recently: I have a few friends who don’t live close and we video conference a few times a month (or we will let the cameras run while we are watching the same movies so we can see each others reactions).
Since I don’t use Skype, the service I have been using is Google Talk. Besides a small plugin, you don’t have to install any software and works on almost any computer. Additionally, if you have a gmail account, there is no need for additional logins. While this is a really simple set up, I will still walk you through it.
Before we get started, you obviously need a gmail account, if you don’t have one, go sign up and come back.
1. In order to video conference, you need a camera. Most laptops have built in cameras, but if you don’t have one, logitech seems to be the go-to brand for all things web-conferencing. I am currently using the C510, but the C310
is a little cheaper and will work well.
2. Once your camera is sorted out, you need to download the Google Talk Video Chat Plug-In. Click on the “Install Video Chat Plugin” button. Follow the directions based on your operating system (should only take a minute).
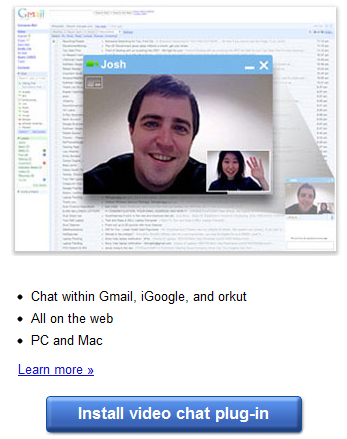
3. Once the plugin is loaded, go to gmail and log in. On the left side of the screen you will see the chat section. If you don’t have friends in your chat list, you can invite them by putting in their gmail address (in the text box shown below). If you do have friends in the chat list, look for a video camera icon next to their name – that means they have a computer that can video conference.
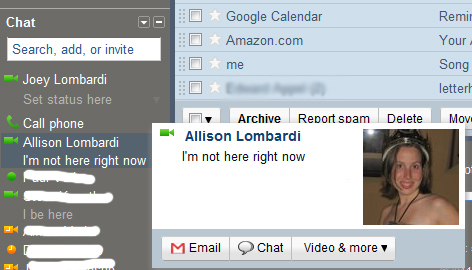
4. Click on the person’s name and a new window will pop up (usually in the bottom right corner of gmail). If the person is available for video chat, a button with a video camera will appear in the upper left corner, click on it.
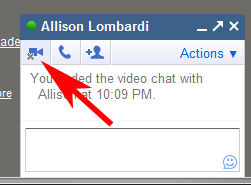
5. You can now video chat:
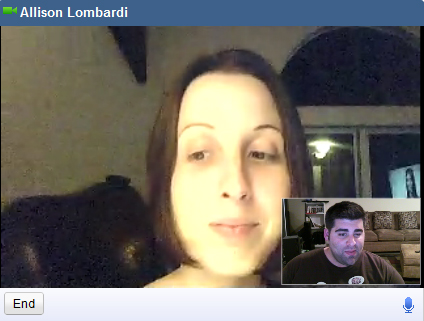
Skype’s purchase is going to bring attention and improvements to all of the services—this is good news to consumers. I hope this tutorial was helpful and you find excellent ways to video conference. Try to stay off of Chat Roulette!