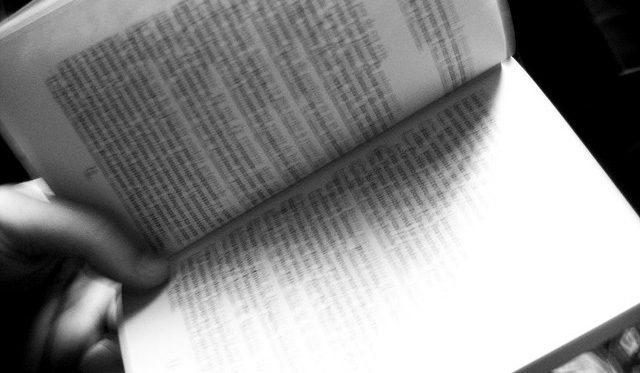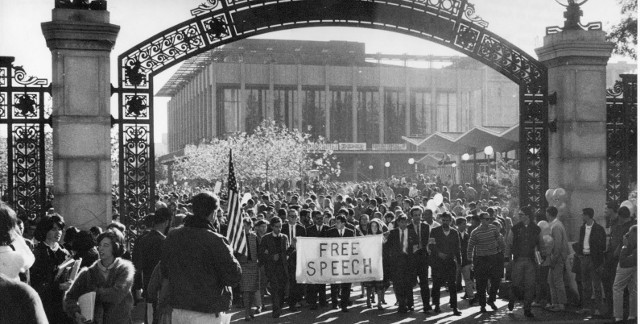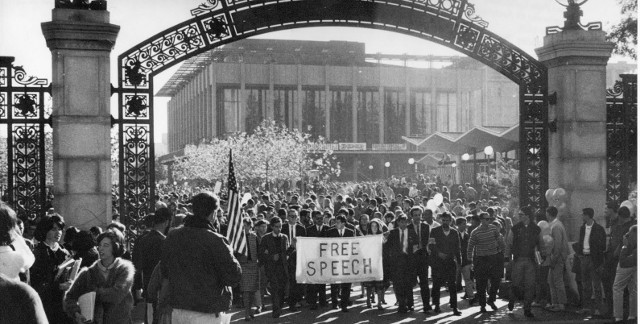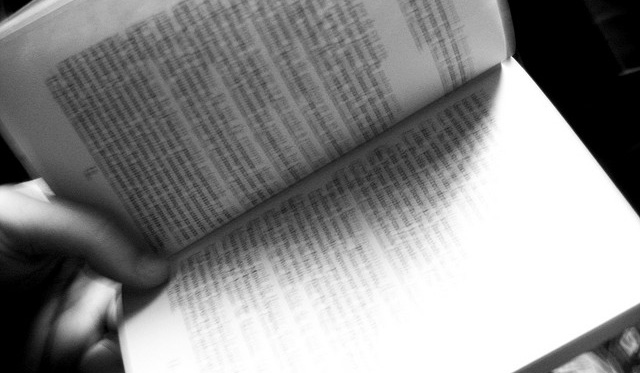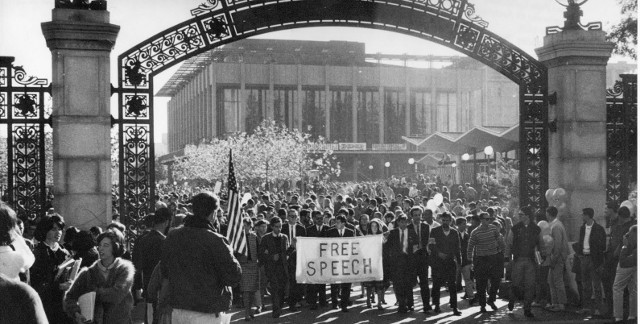
The first amendment provides all Americans with the right to free speech. Bravo America! You know what, I am not going to belabor this intro: just because you have the right to free speech does not mean a person should use it whenever-the-heck they want.
Allow me to start with a personal example. I am involved with my community on a variety of levels, but one of the things I am most proud of is setting up a private social network for residents of my neighborhood. Shortly after its inception, a resident started (passive-aggressively) blasting the appearance of people’s homes. Since I was the moderator, I muted the post and sent the person a note on how they could make their points more constructively.
The person went completely nuts on me and then quit the site.
Problem solved! Not so much. The resident later appeared on the community facebook site and started to troll a post about a completely different subject. I tried to remain calm and fair until insane insults started to be hurled my way and the resident thumping their chest about free speech… on a private social network with clearly defined rules of usage.
This got me thinking about the right to free speech:
1. We tend to think we have free speech in every possible situation (including international travel).
2. In domestic situations – and I want to make this point extremely clear – EVEN IF YOU HAVE RIGHTS TO FREE SPEECH DOES NOT MEAN A PERSON SHOULD ALWAYS LEVERAGE THAT RIGHT.
On point number one, just think about any “American travels to foreign country and gets in trouble” story – or you can just watch “The Beach”. When you are a guest, be it in a foreign country, a private electronic forum, or on someone’s property – you can be asked to leave, and if you don’t, your rights start to become less “firm”.
Regarding point number two, just because you can say or do something, doesn’t mean you should, case in point:
Chic-Fil-A.
If you haven’t seen the news in the last 2 months, the owner is anti-gay rights. After the first tide of backlash, support came from conservative politicians like Mike Huckabee; basically saying (Chic-fila owner) Dan Cathy has the right to his opinions. And Mike Huckabee is right, but taking politics and religious feelings aside, it is just bad business.
Why does Dan Cathy have to let his personal feelings about any subject be publically known? It doesn’t help his business. Prior to this situation, the company had a good reputation for service and making food that people liked. Why ruin a good thing by running your mouth about something that does not concern your business? If Dan Cathy had donated money to anti-vegetarian, anti-vegan, or anti-beef groups, I would totally understand that (not saying I would agree with it, but I get it). To donate $2 million of money earned from a business that most likely caters and employes homosexuals is insane. Why alienate a customer base? Why go after people who are not hurting you or your business?
So the press caught wind, lots of people got upset and now there is a backlash against the company… free speech goes both ways.
Over the last few days another interesting situation is emerging with U.S. Representative for Missouri’s 2nd congressional district, Todd Akin. The growing trend of politicians saying really uncomfortable/crazy things and not be called out on it has befuddled me. Then comes Mr. Akin’s declaration that women’s bodies “just take care of unwanted rape babies” so there is no need for legalized abortions.
Not only did the Democrats (obviously) condemn his statements, the Republicans are abandoning this guy in every possible way: taking away funding for ads and publicly disagreeing with his statements. They can’t tell him to step down from the upcoming Missouri re-election, but they are basically telling him he should. Why? Because he made himself look like a super-moron. FYI – this is a man who is on the “house committee on science”.
I can make an argument that 65-year-old men shouldn’t tell women what to do with their bodies, but a more agreeable point is “when quoting fairly easy to check information, you better be 100% right when you are on national television.”
Wrapping this up, I have discussed the topic of opinionated sandwich shops before and the message remains: just make the damn sandwich and be thankful for the business (and yes that is a metaphor). Looking at my headline picture, it makes me sad that the rights people fought hard for (and died for) have been co-opted by the small-minded to advance an agenda of ignorance. I hope we are moving back to a culture where there are consequences for promoting false information and bad ideas.