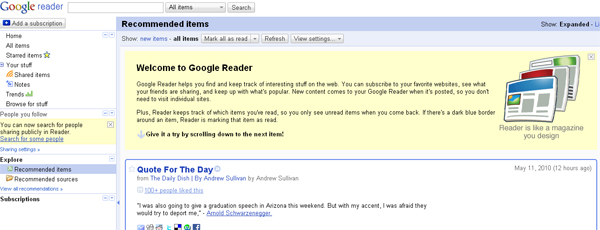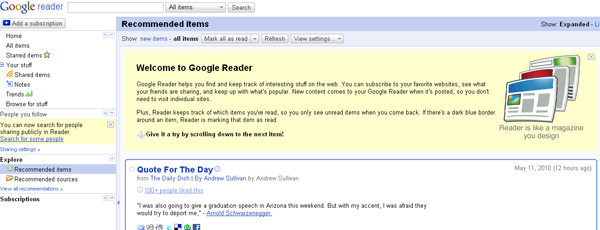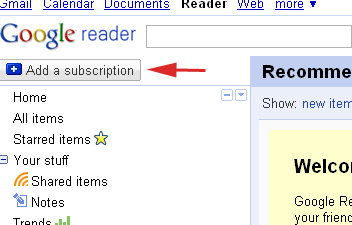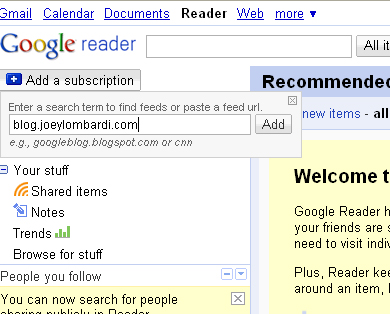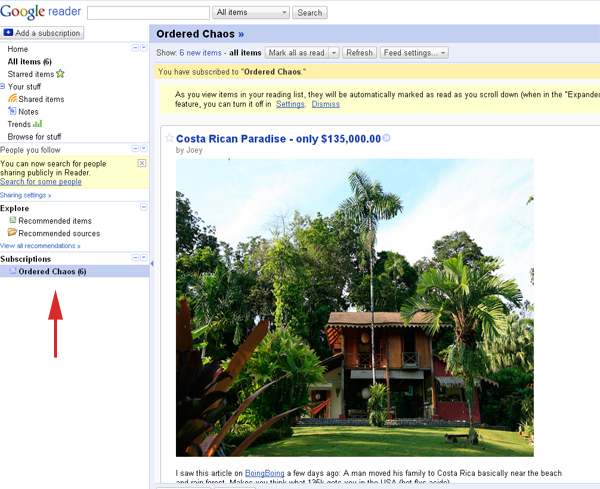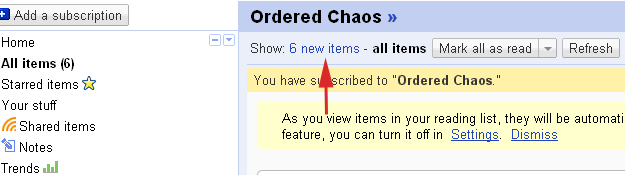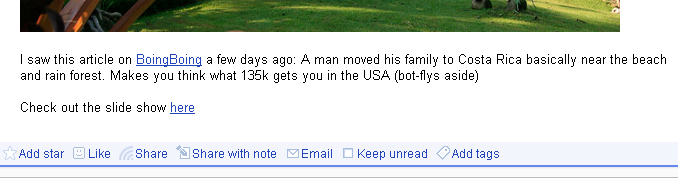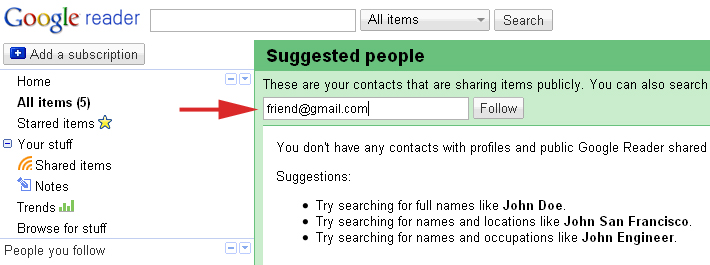I bought a Kindle over the weekend. I have been thinking about buying one for about two months. I went back and forth between Amazon, Barnes and Noble (Nook), and Apple (iPad) before I just said screw it and went with the Kindle.
The reason is the e-ink. I thought it would be easier on the eyes and it is. On Friday night I bought the device at Target. I opted for the $189.00 version because it has free 3G connections for downloads and for things like Wikipedia. I thought that would come in handy. Once I turned it on, I was immediately impressed with the screen, size, and weight of the device. It is super light and small, but doesn’t feel cheap. It was very simple to connect to Amazon and once I did, I purchased and downloaded my first book which took a few seconds to download.
The book is 600 pages in paperback form and I read it in less than 24 hours. My eyes feel great. I love not having to turn pages, the Kindle remembers the last spot you read, so no more bookmarks, and it even highlights quotes people thinks are memorable (but it can be turned off). I spent the morning searching Amazon’s free selection of classic books. I downloaded a few I own in hardcover that I haven’t read in a long time. I can see impulse book shopping becoming very dangerous for me this year.
The Kindle has a built in web browser, but I didn’t mess around with it too much yet. I went to this website and it rendered well for black and white, but I wish Amazon would have a Google Reader applet for RSS feeds, but they are trying to get people to spend 2 bucks a month on their own bullshit RSS feed subscription plan, so I don’t think it will happen anytime soon.
My initial thoughts are that I am really impressed with the device, it is easy on the eyes, and I am very worried about my wallet since they make it so easy to download books.