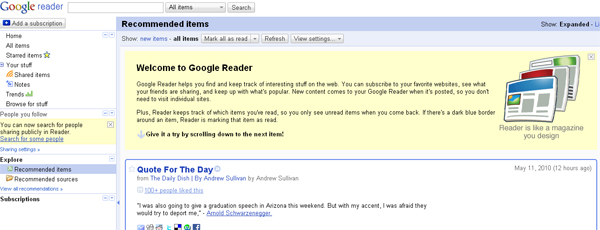Personally – I don’t need Facebook. I have a website where I can publish whatever I want and control how it is viewed. I know most people don’t want to run their own websites and are perfectly content with Twitter or Facebook, but I want to make sure you can keep in touch with… me!
My own ego aside, RSS feeds are a fantastic way to read news, keep tabs on your favorite musicians, and much more. Another great feature is you can mark them as saved and go back later or even share them with friends in a variety of ways.
For this tutorial, we are going to use Google Reader. Yes, I know Google does some semi-creepy stuff with your data, but at least they don’t force you into sharing things you don’t want to (first week of Buzz aside).
INSTRUCTIONS
Update: Google retired their Reader function several years ago, I currently use Feedly as my RSS reader of choice, most of the other instructions apply.
1. You need a Google account. If you don’t have one, go to Gmail.com and sign up for a new account. If you have a Gmail account, skip to step two.
2. (Updated) Once you have signed up, go to Feedly. You will be see a welcome screen…
Note: You can use your Google account to sign in with Feedly (or you can create a separate login)
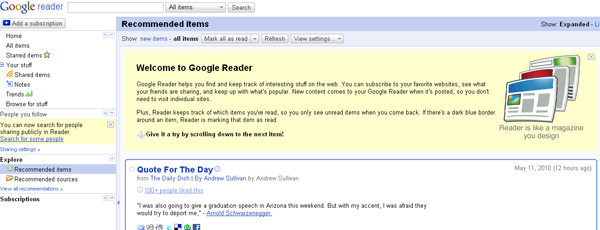
3. In the top left side of the screen, you will see a button that says “Add a subscription”. Click on that button…
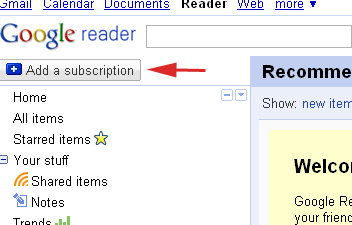
4. Type your favorite blog or website and then click the add button (SHAMELESS PLUG ALERT!)
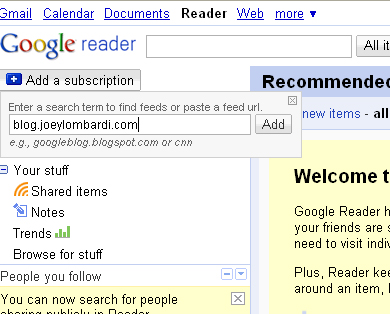
5. You will see that once you hit add, the blog or website will be added to your “Subscriptions” section
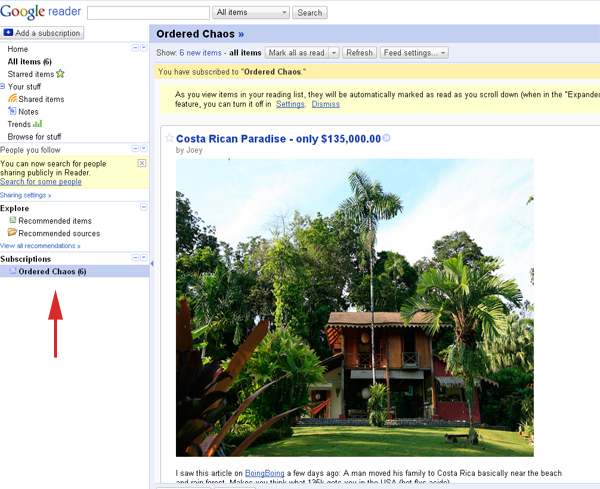
As you read through the posts, the RSS reader will mark that selection as read and the number of unread items highlighted in bold will decline.
6. By default, Google Reader shows all items in your RSS feed all the time. You can change that setting in the upper area of the article window. By clicking on “Show: New Items” the reader will only display new posts. This can be changed back and forth at any time.
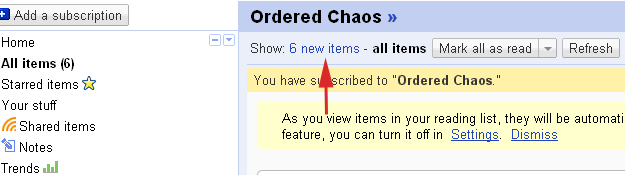
7. At the bottom of each article, there is a control panel that will allow you to star, share, email, and do other things with the post. You can look at your starred items in the left side control panel, there is a “Starred Items” Folder (the same goes for shared items)
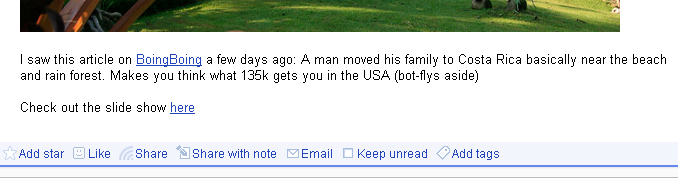
8. If you look at the left side control panel, you will see “People that you follow”. Click on “Search for some people”. This will take you to a screen where you can put in your friends Gmail addresses and be able to easily see what they are sharing and visa-versa.
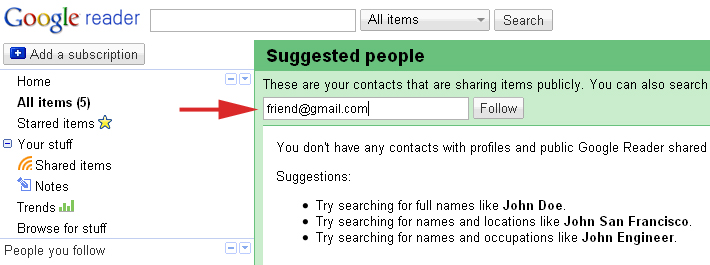
That takes us through the basics of setting up RSS feeds. Have fun finding sites to add to your reader.
Before I go – one last hint. Several websites like LifeHacker and even the New York Times have different RSS feeds formatted in different ways. Some sites only give you the headline of the article, other sites give you the full article. Most sites offer both, but you will have to find the link to the full feed. Don’t get frustrated, you should see an RSS feed icon that looks like this:
![]()
That should give you the link to the properly formatted RSS feed. But give it a try, you will get the hang of it very quickly.