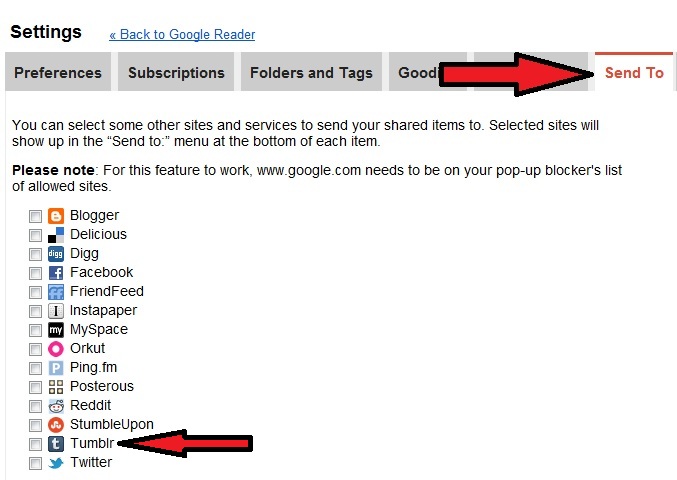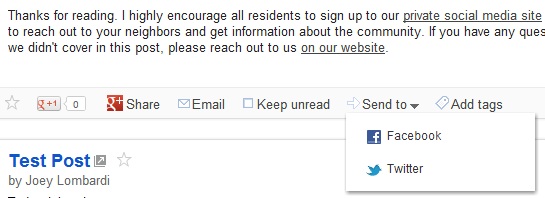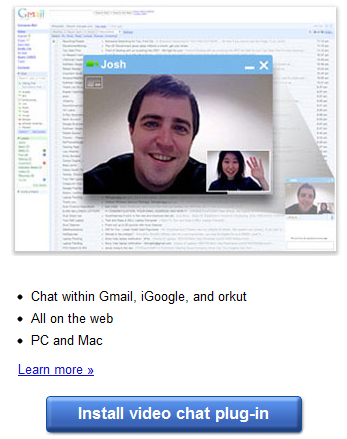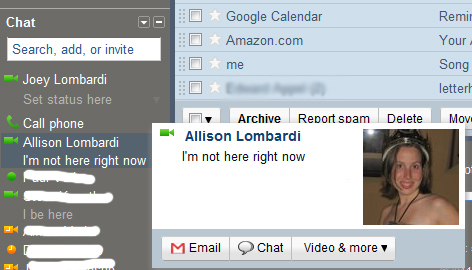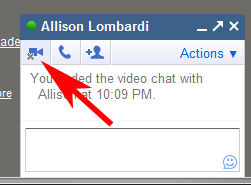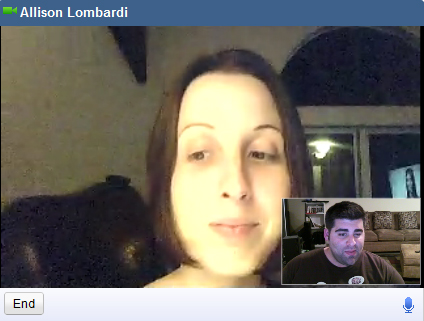Getting things done, also referred to as GTD is a popular term on the internet. Most people want to be more organized and save time doing simple tasks. There is a massive amount of material and information available on the internet to help you become more efficient, and today I am going to show you my favorite GTD tool:
Many of my readers (and friends) are probably already using this service, but for those of you that are not, let me walk you through some of the basics and why I like it so much.
Google Calendar (gCal) comes free with a standard gmail account (also free). Under the hood there are several little tools that come in handy when you are trying to manage a busy social calendar (or three people’s social calendar).

- Sharing: You can share your calendar with friends and family so they can see when you are available and what you are up to. This is awesome when you are trying to plan an evening out with busy people. It also helps when you are trying to figure out where the kids need to be a 6 PM tonight.
- Invitations: Don’t want to share? That’s fine, you can just invite your spouse, kids, or friends to an event on your calendar and all of the information will appear on their own personal calendar.
- Text Reminders: Don’t have a fancy smart phone? NO PROBLEM! You can easily set gCal to send you simple text reminders. I personally have all of my friend’s birthdays set to send a reminder a few days before their birthday so I don’t forget.
Everything in gCal is fairly simple to use and configure, but I took a few screen shots in order to show you how to share your calendar with a loved one:
STEP ONE: Go to calendar.google.com and sign in or sign up for a new account

This is the first screen you will see and you can put your mobile phone information in here so you can get your updates on the go (if you don’t have a smart phone). Add your information and follow the screens. When you are done, it will take you to the main calendar page.
STEP TWO: Go into Calendar Settings

Click on the GEAR icon and select the settings option.
When the next window opens, click on the calendar tab:

STEP THREE: Click on share this Calendar
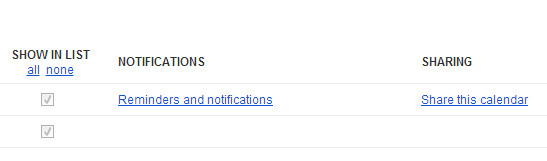
STEP FOUR: Type the Google email of the person you want to share your calendar with (has to be another google account).
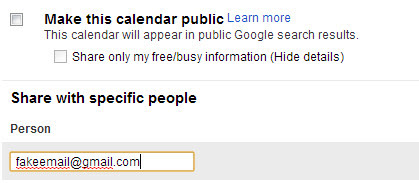
Follow the screens out and you are all set to share calendar invites with another person.