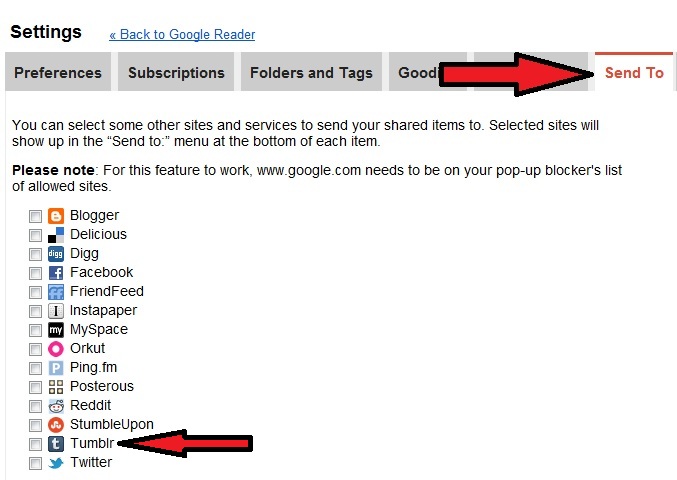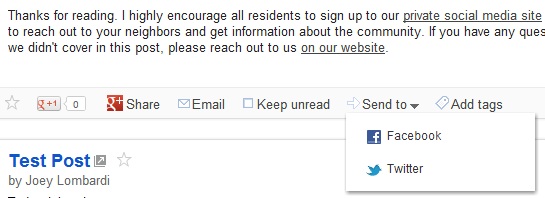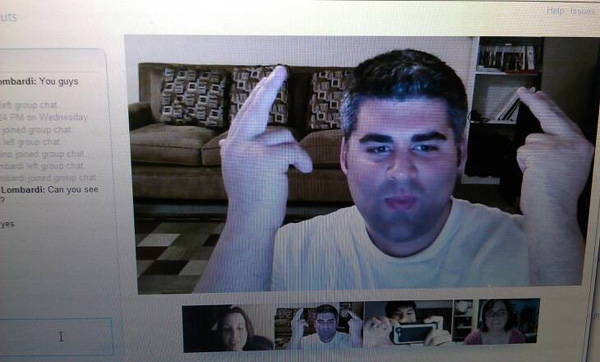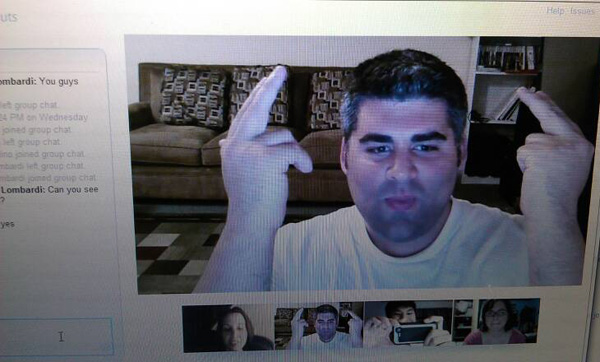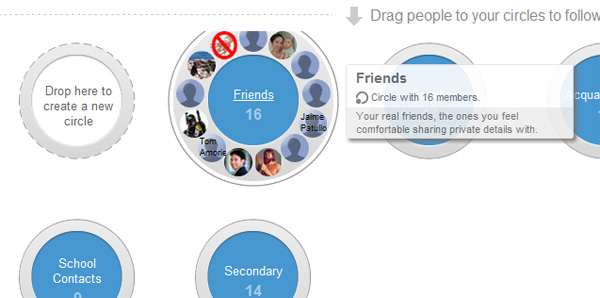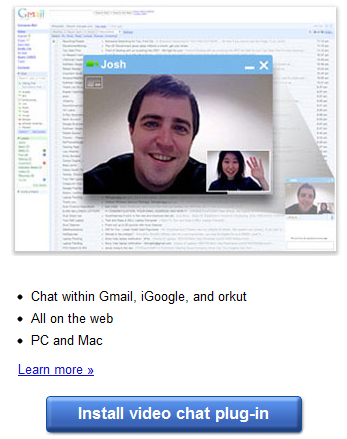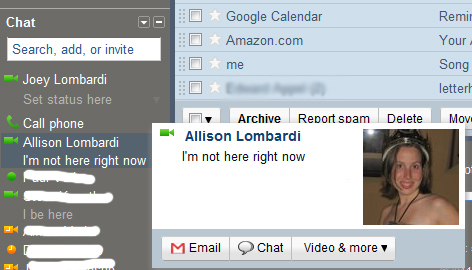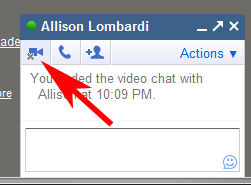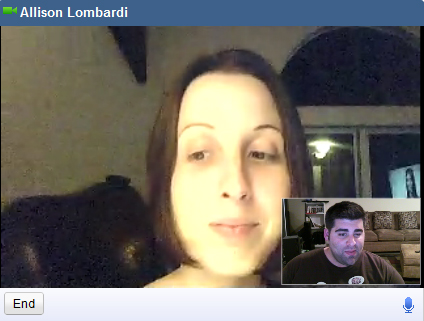Image Credit: MadPrime
A few years ago I wrote a post about the benefits of telecommuting for both employers and employees. Since that time, things have changed for me; I don’t work from home very much. My employer hasn’t changed anything, in fact, they are even more comfortable with it. I made some life changes that required me to be closer to my office. That being said, I really appreciate the flexibility of remote work and the culture it has created.
If I need to work different hours because of my kid, nobody is complaining if I sign on at home and knock some stuff out when the little guy is asleep. This flexibility allows me to crush deadlines (keeping the bosses happy) and take care of my family (keeping me happy). This is why I was initially shocked to hear that Yahoo and then Best Buy are ending their work from home programs. Yahoo CEO Marissa Mayer has drawn the ire of many working mothers first by coming back to work soon after giving birth and now eliminating remote work.
People are worried that this will become a trend. It won’t. Both Yahoo and Best Buy are currently struggling. Something needs to change, and Mayer’s “all hands on deck” mentality may be the short term solution that the company needs to get better footing. Most companies are not as agile as Silicon Valley tech firms… telecommuting strategies take time and money. Every trend document I read points to companies investing heavily in remote tools and collaborative technologies in order to reduce real estate costs and pull from a greater talent pool.
Many companies have 3-5 year plans to roll out both technology and HR policies at the same time they reduce their physical footprints to maximize cost savings. Yahoo and Best Buy’s policy change will probably do little to impact these long-term decisions. I would also like to point out that considering both companies market positions, signaling the end of a telecommuting program could now be viewed as a sign of desperation and weakness on the street.
Sometimes a company needs to make a major cultural change, which should start with staff. Think about where Mayer comes from. Google is constantly viewed as a great place to work: they give you free food, their campus is awesome, they do your laundry, they have pods where you can take a nap…
Google does all of this awesome stuff because they don’t want you to leave the building. They take care of all of the stuff you worry about that distracts you from your job so you keep doing more work for them. It is a brilliant strategy when you employ programmers and other workers who do better in teams and clusters. Will it work for every business model? Probably not.
Working from home isn’t going to go anywhere, but Yahoo may go away if Marrisa Mayer can’t turn the ship around. Give her some time to see if the changes she is making will work or fail. Most companies don’t have the ability to offer the perks both Google and Yahoo (Mayer has been making many Google-like changes on Yahoo’s main campus) and they also don’t have the unique real estate overhead, so I don’t think the benefit of telecommuting is going to disappear for normal healthy organizations any times soon.