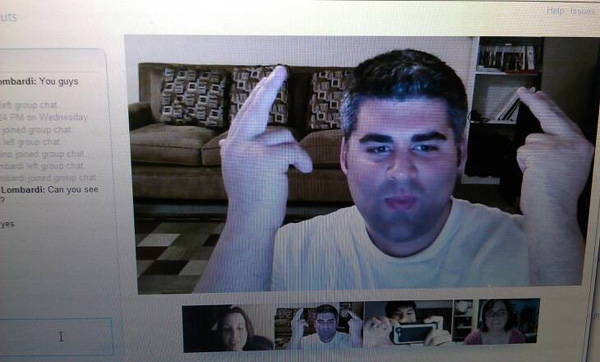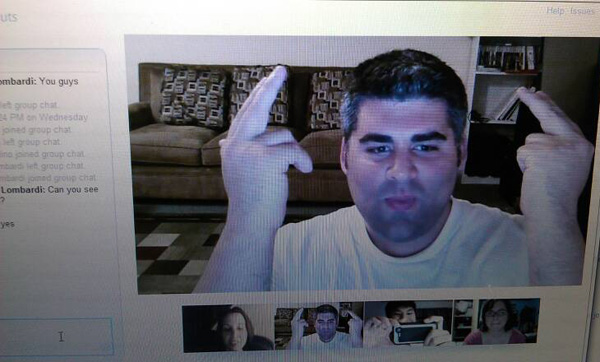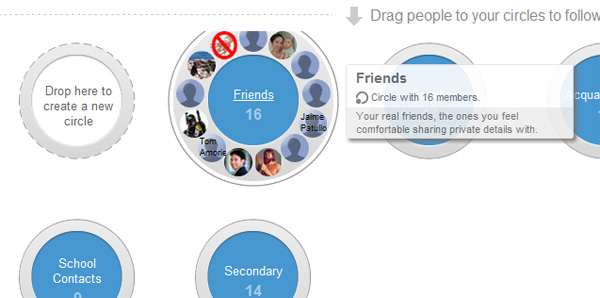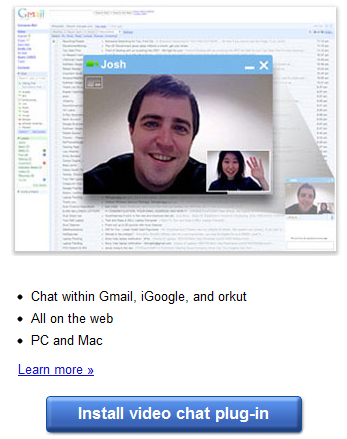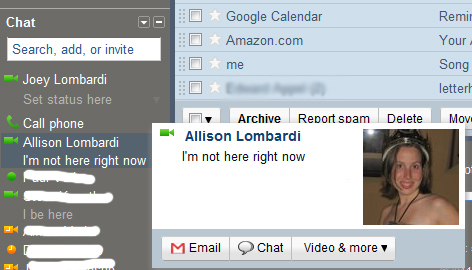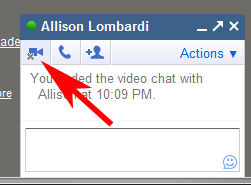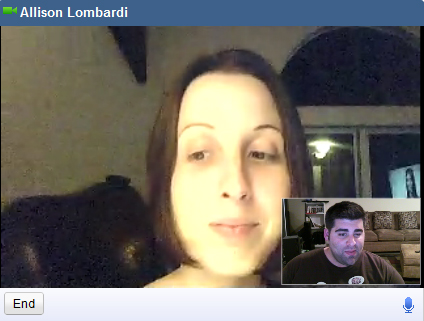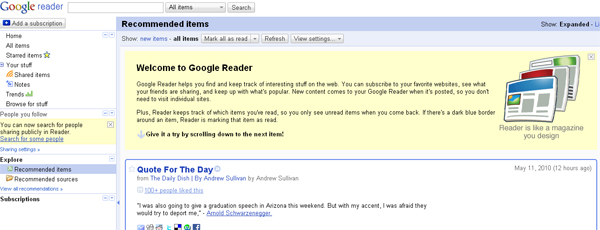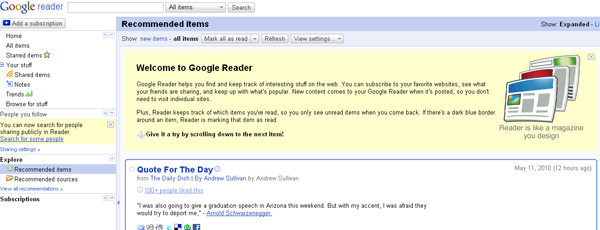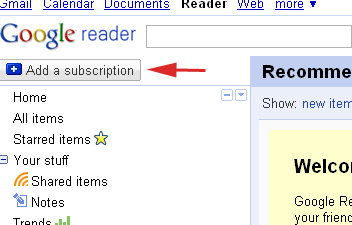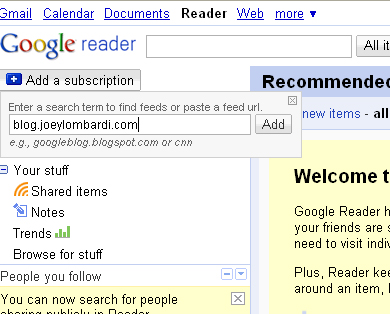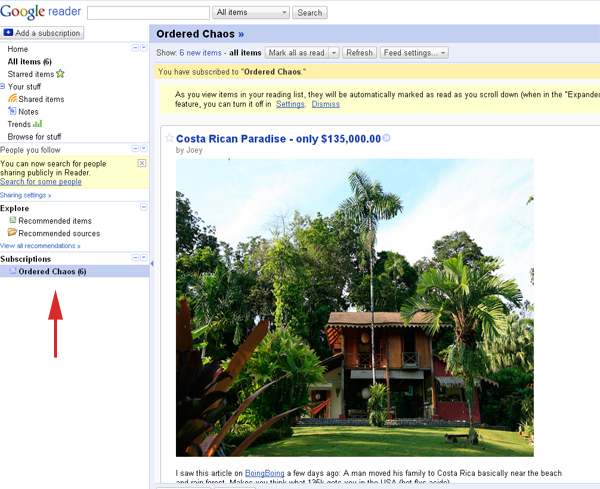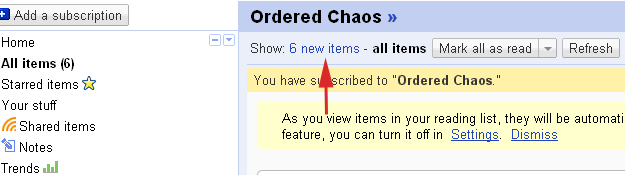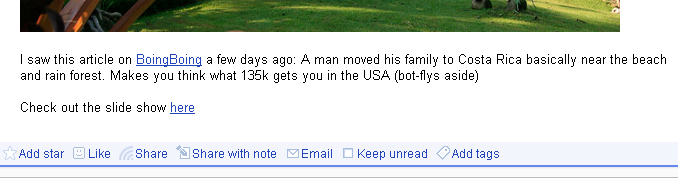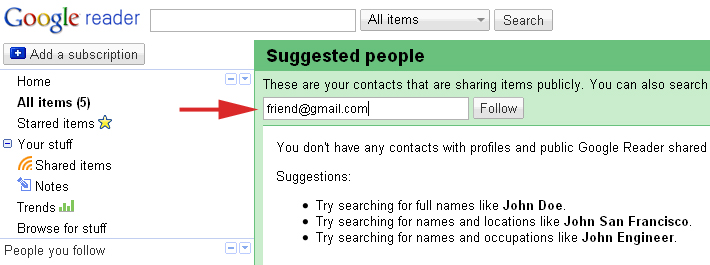Have you noticed your friends posting news articles on Facebook recently? Have you clicked on said news article and found yourself suddenly asked to give an application access to your personal information? And have you noticed that when you do click yes, every time you read an article about Snookie’s new underwear choices it is plastered all over your facebook wall?
If you haven’t experienced this (or don’t use facebook), good for you. If you are a facebook or social media user and have been trapped in this invasion of privacy, I have a cool alternative. It takes a few steps to set up, but once you do, I honestly think it is WAY better and more functional.
A little background: Personally, I read a ton of news articles in a given week and I like to share the best with friends and followers. I don’t flood my feeds, but there may be three or four items in a given day that I think are worthy of attention. I don’t engage my friends via facebook’s social reader, instead I use a few tools that all talk to each other. Here is how to do it.
1. Gather your news via Google Reader:
I have detailed instructions on how to set up Google Reader, so read that first (and get a gmail account if you don’t have one).
You can populate your RSS Reader with just about any popular new source (including this blog). These are the articles you will share with your audience.
2. Connect Google Reader with Twitter:
a. In Google Reader, look at the upper right corner, you will see a gear icon. Click on the icon and a “Reader Settings” option will be available:

b. At the top of the next screen, there is a tab “Send To”, click on it to select different social media accounts:

c. At this point, you have a few options. If you use both Twitter and Facebook, click on just the twitter check-box. If you only use Facebook, click on that check-box and hit the return to reader link at the top.
NOTE: If you are using only facebook, you are pretty much done. If you want to make automatic posts to both twitter and facebook, keep reading.
d. In your reader, you will now see a “Send To” option at the bottom of each post:
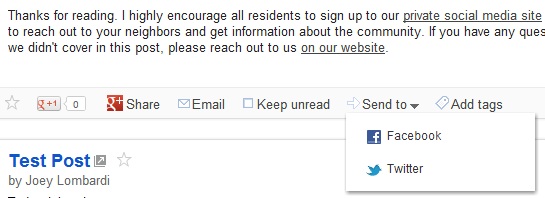
NOTE: I added both Facebook and Twitter, but if you want to use both, you only need twitter here.
e. If you click on the twitter button, a twitter box will open with your post:

You need to do one more thing to make this all work…
3. Connect your Twitter account with your Facebook Account:
a. Go to this link to sync your two accounts: https://apps.facebook.com/twitter/
b. Click on the button that takes you to your account settings.
c. At the bottom of your twitter settings, there is a button that allows you to connect the two services. Push the button and follow the on-screen prompts:

You should be all set! Now you can share posts that you read (without any requests for information via RSS). I know there is a little bit of work up front, but once you get all of this set up, it is a much better way to read, save, and share news that is important to you.
UPDATE: During the writing of this post, I may have come up with a next level method that can allow for metrics and some other custom tweaks. Check back for that post.